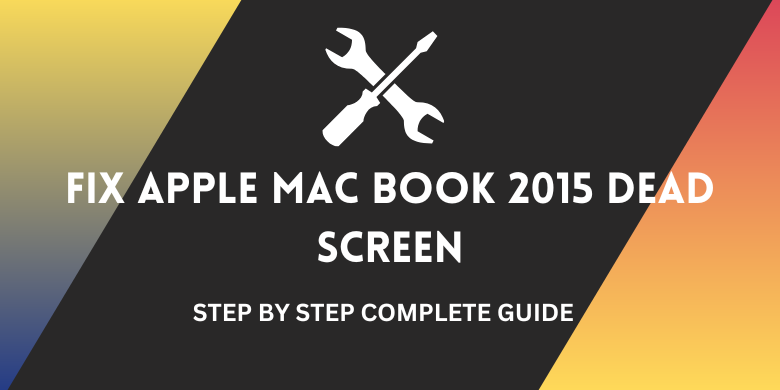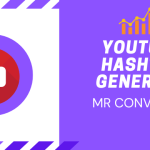If you have a 2015 MacBook with a dead screen, there are a few possible causes and potential solutions you can try. Here’s a detailed guide on how to troubleshoot and fix the issue:
- Check the power source: Make sure your MacBook is plugged in and that the outlet is functioning properly. If the power source is fine, try resetting the SMC (System Management Controller) by following these steps:
- Shut down your MacBook.
- Connect the power adapter to your MacBook.
- Press and hold the Shift + Control + Option keys on the left side of the keyboard, then press the power button.
- Release all keys and the power button at the same time.
- Press the power button again to turn on your MacBook.
- Check the display cable: If the power source is not the issue, the problem might be with the display cable that connects the display to the logic board. To check the cable, follow these steps:
- Shut down your MacBook and unplug it from the power adapter.
- Flip the MacBook over and locate the screws that hold the bottom case in place.
- Remove the screws and carefully lift the bottom case off.
- Locate the display cable and gently wiggle it to make sure it is securely connected to both the logic board and the display.
- Check the display: If the display cable is securely connected, the issue might be with the display itself. To check the display, you can try connecting an external monitor to your MacBook and see if it displays correctly. If the external monitor works fine, then the issue is likely with the display.
- Replace the display: If the display is the issue, you can try replacing it yourself or take it to a repair shop. Replacing the display can be a complex process, so it’s best to seek the help of a professional if you are not confident in your ability to do it yourself.
- Check for software issues: If none of the above solutions work, the issue might be with the software. You can try booting your MacBook in Safe Mode to see if the issue persists. To do this, follow these steps:
- Shut down your MacBook.
- Press the power button to start it up.
- Immediately press and hold the Shift key.
- Release the Shift key when you see the login window.
If the issue does not persist in Safe Mode, it might be caused by a software issue. You can try troubleshooting the issue by resetting the NVRAM (non-volatile random-access memory), repairing the disk using Disk Utility, or reinstalling the operating system.
I hope this helps! If you have any further questions or need more specific guidance, don’t hesitate to ask.